Comment installer une extension Gnome ?
Il est vrai qu’avant de commencer à énumérer des extensions à installer, il faudrait peut-être commencer par le début, à savoir… Comment installer une extension Gnome ?
Si vous ne savez pas comment faire, lisez notre article dédié Comment installer des extensions Gnome
5 extensions Gnome à avoir, absolument !
Maintenant que l’on sait comment installer des extensions sur Gnome, je vais vous faire part de cinq extensions qui ont particulièrement attiré mon attention, et que je vous recommande vivement. Allez, c’est parti !
1) Clipboard indicator
Cette extension est tellement nécessaire au quotidien que je ne pouvais pas ne pas la mentionner. Qui n’a jamais eu besoin de copier 2 textes à la fois, ou de vouloir revenir en arrière et retrouver un ancien Ctrl-C ?
Allez ne mentez-pas, je sais que ça vous est déjà arrivé 😁
Pour pallier à ce problème, rien de mieux qu’un presse-papier. Son fonctionnement : rien de plus simple, il s’agit ni plus ni moins d’un historique de ce que vous copiez. Ainsi, vous pouvez faire plusieurs Ctrl-C à la suite, ils seront enregistrés et vous pourrez revenir chercher celui qui vous intéresse à n’importe quel moment.
Essayez-le, adoption garantie ! Voici comment il se présente :
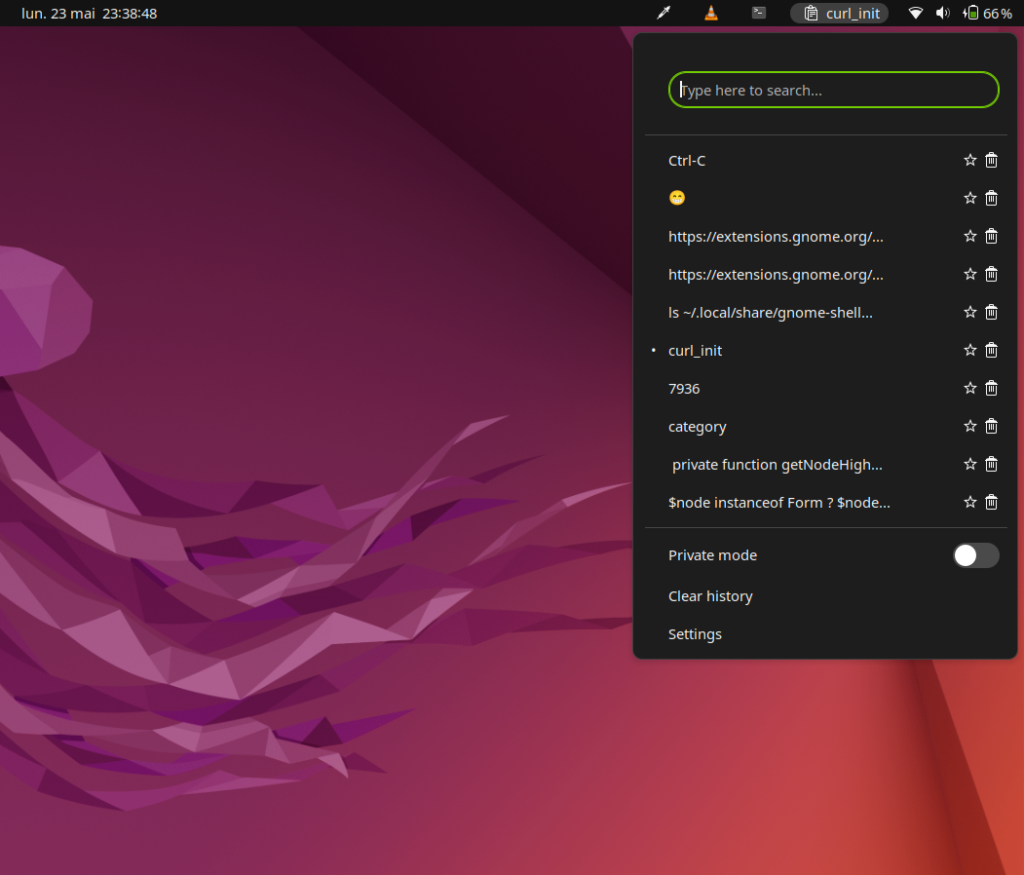
2) Application Volume Mixer
Pour les nostalgiques de Windows, il était possible quand plusieurs applications étaient en train de jouer un son, de régler une à une leur volume, sans affecter le niveau de sont général de la machine. C’est chose possible avec Application Volume Mixer, qui ajoute cette fonctionnalité directement dans votre menu déroulant en haut à droite de Gnome, voyez plutôt :
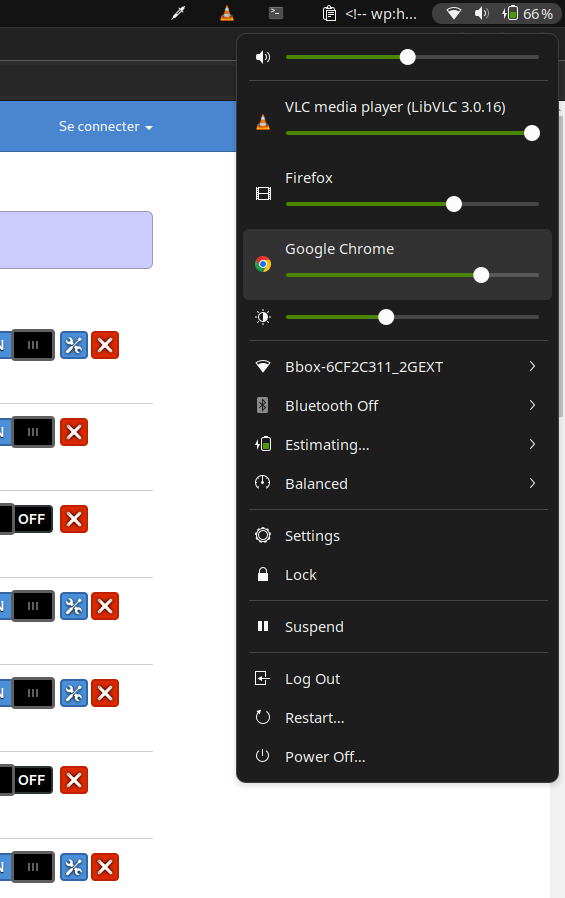
3) Dash to Dock for COSMIC
Cette fois, c’est les nostalgiques de MacOS que je vais toucher. Une des choses à laquelle nous sommes habitués avec Mac, c’est le dock en bas de l’écran, qui est très élégant et pratique. Je vous propose l’extension Dash to Dock for COSMIC.
Elle fournit à Gnome un Dock flottant très épuré et agréable. Personnellement je le préfère à celui intégré à Gnome. Il permet de plus, de ne pas perdre une bande entière de votre écran, ce qui est assez pratique pour les ordinateurs de petites tailles :
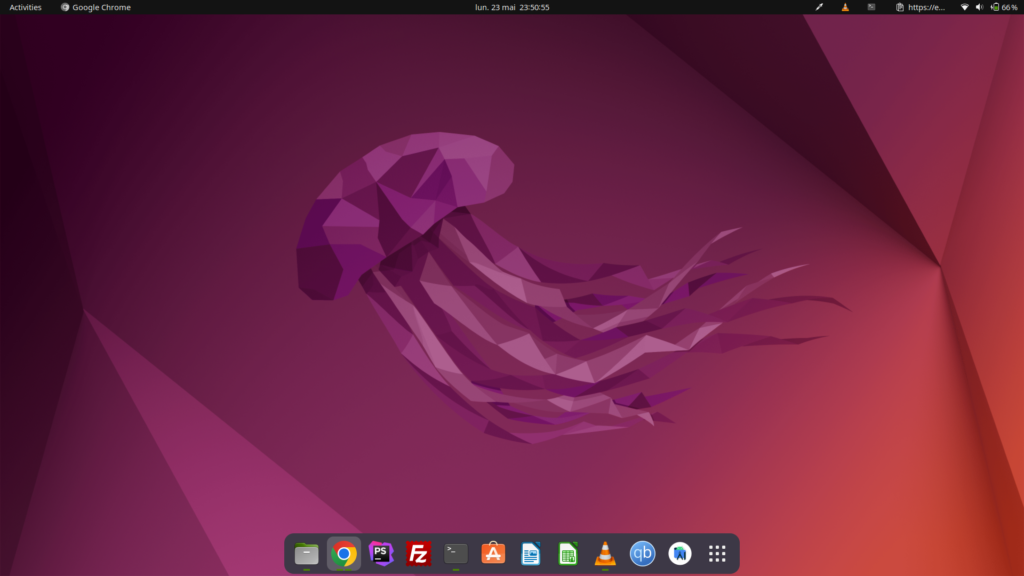
4) Coverflow Alt-Tab
Alors celui-ci mettra tout le monde d’accord. Vous n’êtes pas sans savoir que vous avez la possibilité, pour passer d’une fenêtre à une autre, d’appuyez simultanément sur les touches ALT+TAB.
Cependant, le design des fenêtre ouvertes laisse un peu à désirer. Nativement, Gnome nous le propose comme suit :
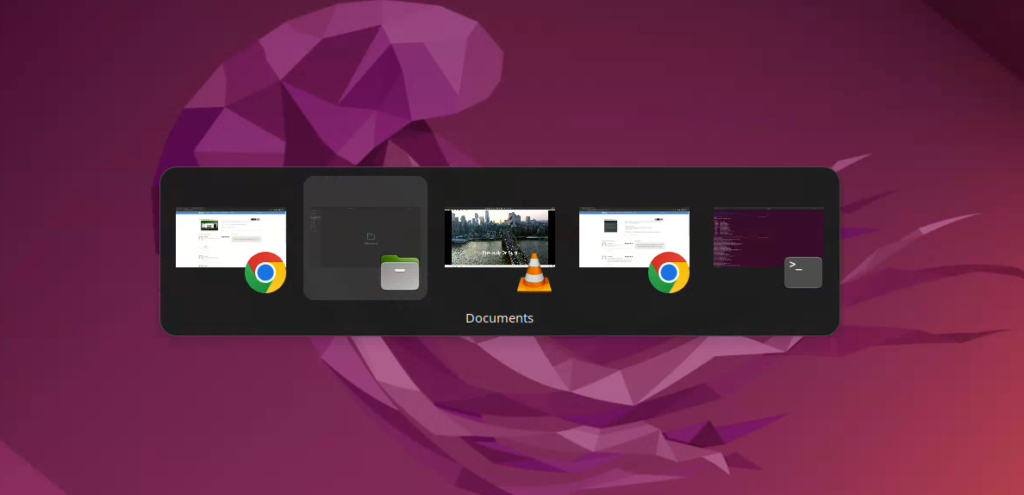
OK pourquoi pas, « simple et efficace » me direz-vous ? Très bien, je vous propose donc « simple, efficace et beau » avec Coverflow Alt-Tab. Voici le résultat avec exactement les mêmes fenêtres d’ouvertes :
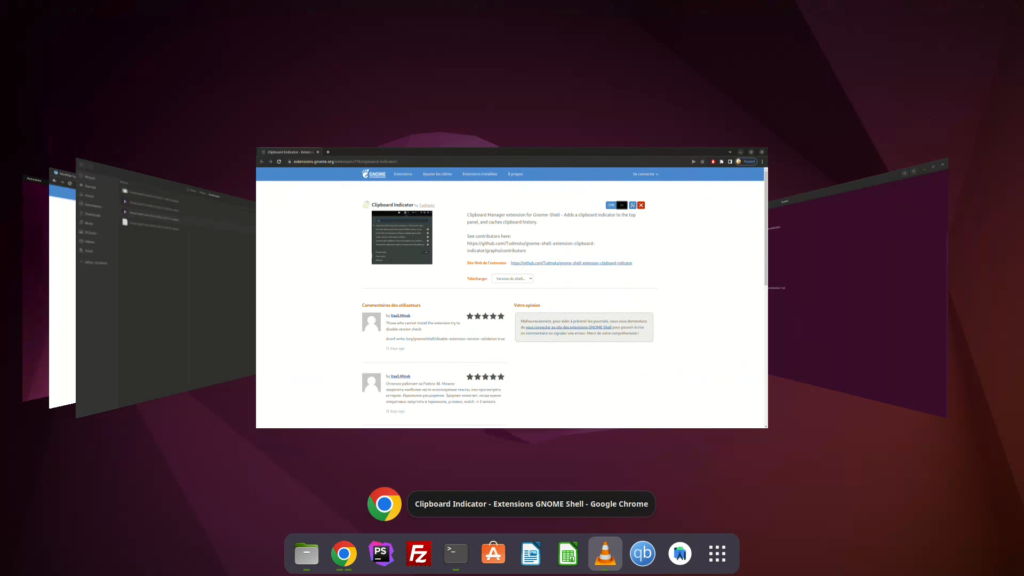
Ça claque non ? Allez vite donner du style à votre bureau !
4) ddterm
Celui-ci sera plus parlant pour les développeurs, et utilisateurs de la console. Il s’agit d’un terminal qui s’ouvre et se ferme à la demande, sur simple pression d’un raccourci que vous pouvez choisir dans les paramètres. Très utile quand vous avez une simple commande à lancer, et que vous n’avez pas envie d’aller chercher votre console, ou d’en ouvrir un nouvel onglet :
Autre chose d’intéressant c’est qu’il reste visible même quand vous changez de fenêtre ou que vous perdez le focus dessus, assez pratique si vous voulez suivre une action sans perdre de vue sa progression. La taille de la fenêtre est réglable, et plein de petits réglages vous permettront d’en faire votre console à tout faire !
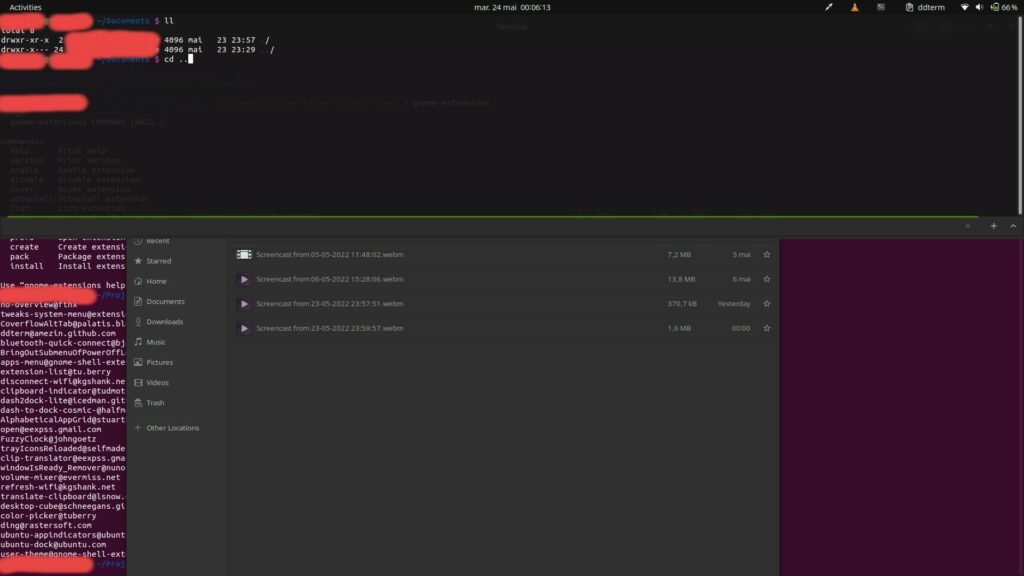
Conclusion
Et voilà, vous savez à présent comment installer des extensions sur Gnome, et vous avez également quelques idées pour booster et customiser votre environnement. La bibliothèquz de Gnome est remplie d’extensions toutes plus sympathiques que les autres, n’hésitez pas à les essayer.
Donnez vos avis en commentaires sur vos extensions favorites 😊